Office 365 - Setting up Email on a Mobile Device
iPhone, iPad, or iPod Touch (Android below)
Outlook for Office 365 Outlook for Office 365 for Mac Outlook 2019 Outlook 2016
This article is for setting up your email account only! If you're having trouble using the Outlook for iOS app, Open an in-app Outlook support ticket.
If you have a work or school account that uses Office 365 for business or Exchange-based accounts, there may be additional requirements set by your IT admin.


Download Outlook for iOS from the iOS App Store and then open it. The icon looks like this:

Note: See system requirements for your iOS devices here.


If it's your first time using Outlook for iOS, enter your full email address, then tap Add Account.
If not, open the Menu > tap Settings  > Add Account > Add Email Account.
> Add Account > Add Email Account.



If you're asked to select your email provider, please contact your IT admin for support as there may be a misconfiguration.


Enter your email account password and tap Sign In.
Note: The sign in screen may look different for you depending on your email provider.
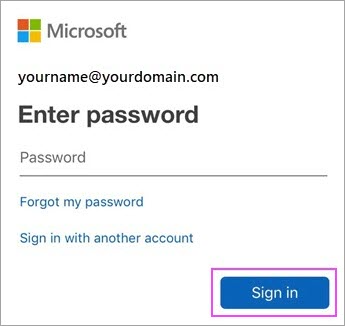


If multi-factor authentication is enabled, verify your identity.
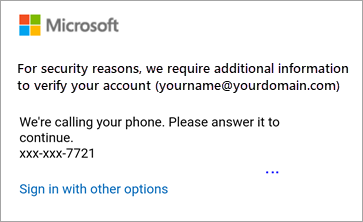


Accept any prompts for permission you may receive.
Swipe through the features and you're now ready to use Outlook for iOS!
_______________________________________________________________________________________________________________________________________________________________________________________________________________________________________________________
Android
Outlook for Office 365 Outlook for Office 365 for Mac Outlook 2019 Outlook 2016
If you're having trouble using the Outlook for Android mobile app, Open an in-app Outlook support ticket.
If you have a work or school account that uses Office 365 for business or Exchange-based accounts, there may be additional requirements set by your IT admin.
Set up Outlook for Android for the first time


Install the Outlook for Android app from the Google Play Store and then open it.
Tap Get Started if this is your first time.
Otherwise, to add another email account, open the Menu  > Settings
> Settings  > Add Account > Add Email Account. Then skip to step 4 under Set up another email account below.
> Add Account > Add Email Account. Then skip to step 4 under Set up another email account below.

 Outlook may detect your Google accounts. To add them to Outlook for Android, tap Google Connect Account and then tap OK to confirm. Tap Allow to give Outlook access to your Contacts.
Outlook may detect your Google accounts. To add them to Outlook for Android, tap Google Connect Account and then tap OK to confirm. Tap Allow to give Outlook access to your Contacts.
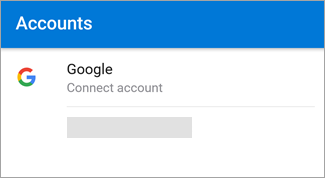
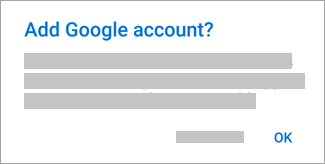
If you don't want to add these accounts, tap Skip and then go to step 4 under Set up another email account below..


Select the accounts you'd like to add and tap Add Account. You may be asked to sign in.
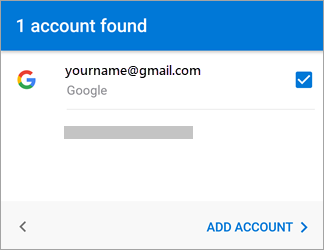
Tap Allow to confirm offline access and any other prompts.
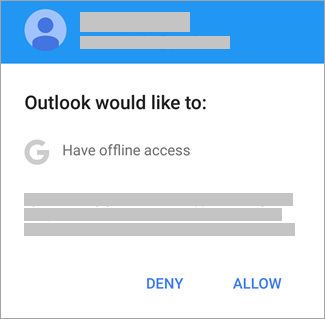
To add another email account, tap Continue and go to Step 4, otherwise tap Skip.
Set up another email account


Enter your full email address, then tap Continue.
Note: If you're asked to choose your provider, you'll have to Set up your Exchange manually or set up an IMAP or POP account.
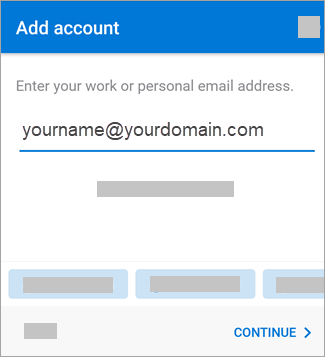


Enter your email account password and tap Sign In or Next.
Note: The sign in screen may look different for you depending on your email provider.
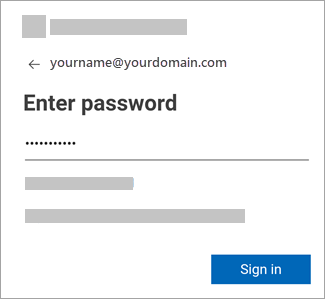


If multi-factor authentication is enabled, verify your identity. For more information, see Security info overview.
